Làm thế nào để khôi phục dữ liệu đã xóa trên máy tính

Đã bao giờ bạn rơi vào tình cảnh xóa toàn bộ những file quan trọng khỏi máy tính của mình mà lại không biết cách để có thể lấy lại nó? Hoặc khi bạn đang làm việc với một tài liệu siêu bảo mật nhưng lại nhỡ tay xóa nó khỏi hệ thống, bạn sẽ làm gì? Trong trường hợp này, bạn sẽ phải cần đến sự giúp đỡ của phần mềm Piriform Recuva.
Recuva là tiện ích miễn phí thiết kế để khôi phục các file đã xóa từ máy tính của bạn bao gồm: các file bị xóa từ máy tính, Recycle Bin, thẻ nhớ của máy ảnh kỹ thuật số, máy nghe nhạc MP3… Hơn nữa, còn giúp bạn khôi phục các file bị xóa do lỗi hoặc do virus.

Đặc điểm
Hủy xóa các file trên máy tính: Recuva giúp khôi phục những file đã xóa trong máy tính, USB, iPod…
Khôi phục dữ liệu từ ổ đĩa bị hỏng hoặc bị format
Khôi phục những email đã bị xóa: Recuva có thể lấy lại với những hỗ trợ đầy đủ cho Microsoft Outlook Express, Mozilla Thunderbird, hay Windows Live Mail.
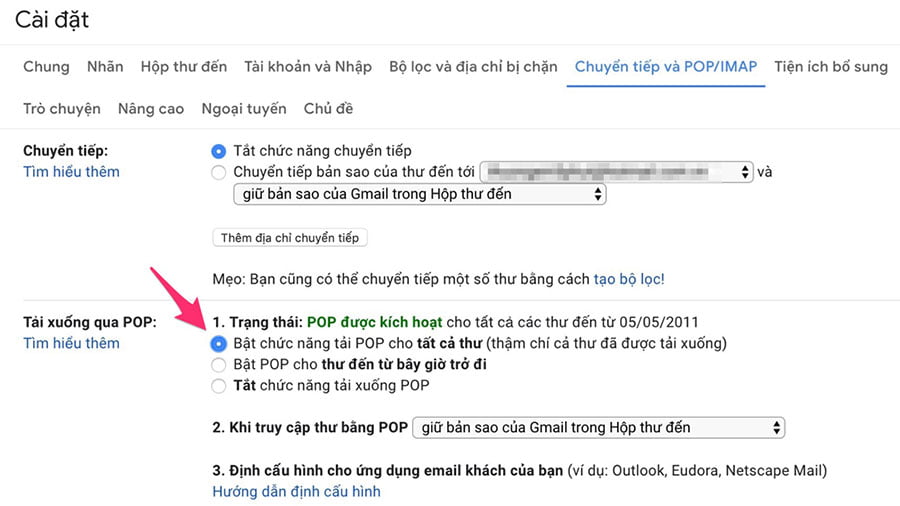
Khôi phục lại file nhạc đã bị xóa trong iPod
Khôi phục lại tài liệu Word không được lưu trong các file tạm
Quick-Start Wizard: giúp người dùng khôi phục lại file mà không cần lựa chọn quá nhiều tùy chỉnh.
Deep Scan
Giúp người dùng có được những nhiều kết quả hơn
Đảm bảo việc xóa những file mà bạn muốn xóa vĩnh viễn
Hỗ trợ 37 ngôn ngữ
Hướng dẫn cài đặt và sử dụng cơ bản Recuva
Sau khi bạn đã tải về xong . Giờ đến bước cài đặt . Chọn ngôn ngữ là Vietnamese để có giao điện tiếng Việt.
Khi bắt đầu chạy phần mềm Recuva, cửa sổ Thuật sĩ xuất hiện để hướng dẫn các bước khôi phục dữ liệu. Nhấn nút Tới.
Nếu biết rõ kiểu tập tin cần khôi phục, click chọn mục tương ứng (hình ảnh, nhạc, tài liệu, phim, đã nén, Emails) để chương trình tìm nhanh hơn. Nếu không biết kiểu tập tin, chọn mục Khác để chương trình tìm tất cả các tập tin đã lỡ xóa. Nhấn nút Tới.
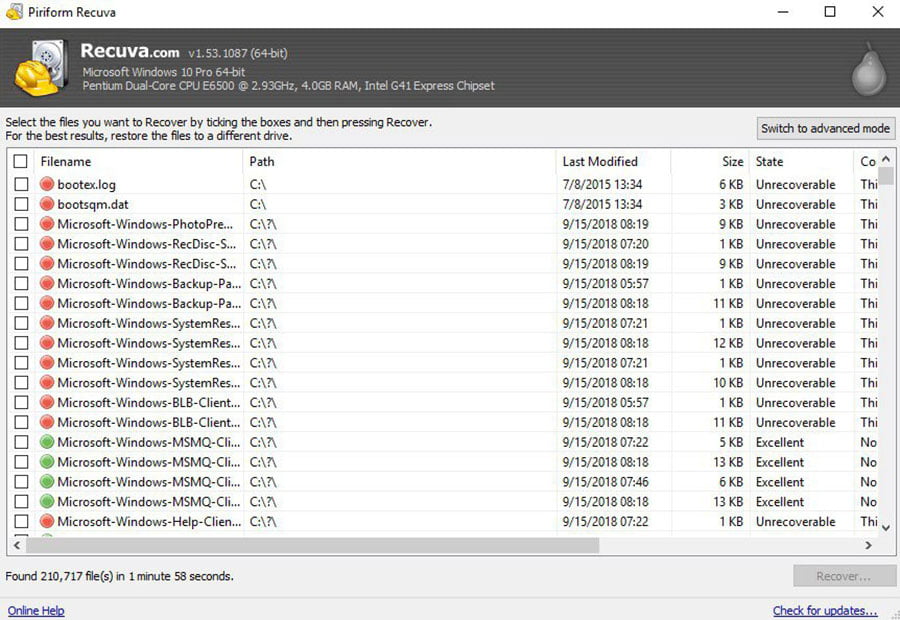
Chọn ổ đĩa hay thư mục chứa tập tin cần khôi phục dữ liệu. Nến cần khôi phục dữ liệu ở vị trí cụ thể, chọn Trong vị trí đặc biệt, nhấn nút Duyệt và chọn thiết bị/ổ đĩa. Nhấn nút Tới.
Có 2 chế độ quét tìm dữ liệu cần khôi phục: quét thông thường và quét sâu (chọn ô Bật quét sâu). Quét sâu mất nhiều thời gian hơn nhưng hiệu quả vì chương trình sẽ dò tìm file kỹ hơn. Nên quét thông thường trước, nếu không tìm thấy dữ liệu hãy thực hiện quét sâu.
Recuva sẽ tiến hành quét tìm dữ liệu trên ổ đĩa đã chọn, tùy vào lượng dữ liệu mà thời gian quét nhanh hay chậm. Kết thúc quá trình quét, chương trình sẽ hiển thị danh sách các tập tin đã tìm thấy, chọn các tập tin màu xanh lá cây và nhấn nút Phục hồi để khôi phục dữ liệu.
Một cửa sổ xuất hiện đề nghị chọn nơi lưu các tập tin khôi phục. Nên chọn ổ đĩa khác với ổ đĩa đang tiến hành khôi phục (Ví dụ: chọn ổ D:\ để lưu các dữ liệu được khôi phục từ ổ đĩa F:\).
Chương trình sử dụng màu sắc để phân biệt mức độ có thể khôi phục tập tin (màu đỏ: không thể khôi phục; màu vàng: khả năng khôi phục thấp; màu xanh lá cây: khôi phục được). Nhấn nút Chuyển sang chế độ nâng cao để tùy chỉnh thông số hay tiến hành việc khôi phục khác với nhiều tùy chọn nâng cao.
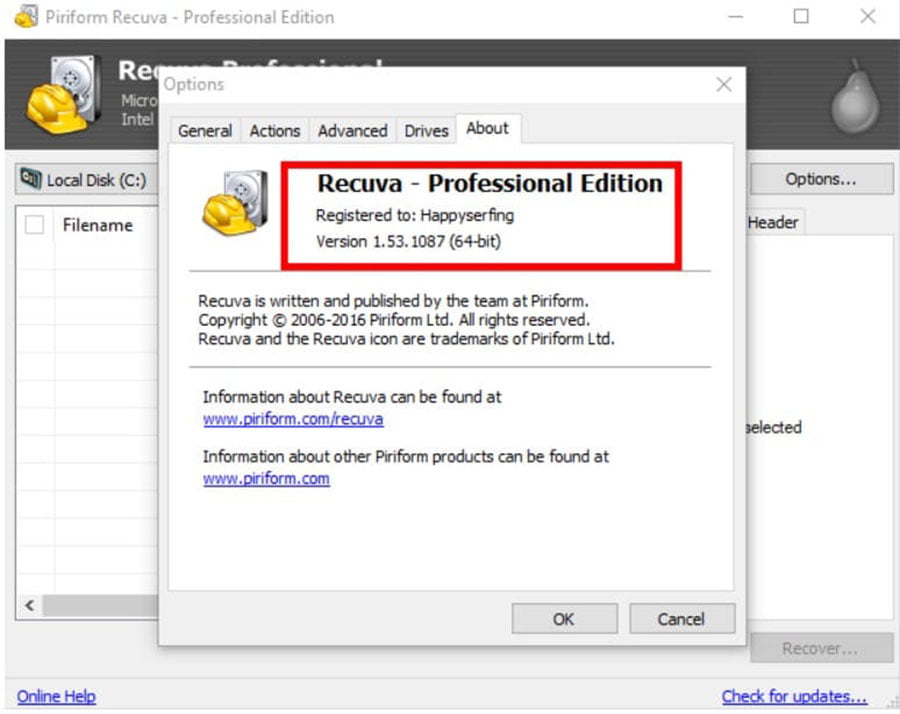
Ở chế độ nâng cao, có thể xem trước nội dung tập tin cần khôi phục hay tùy chỉnh các thông số thiết lập chương trình.
Recuva cung cấp 2 chế độ quét tìm dữ liệu: quét tập tin và quét nội dung.
Chế độ quét nội dung cho phép tìm dữ liệu theo chuỗi và “đuôi” tập tin.
Chọn kiểu tập tin như hình ảnh, nhạc, phim… giúp việc tìm kiếm dữ liệu nhanh và hiệu quả hơn.
Tại giao điện chương trình, nhấn nút Tùy chọn để thiết lập thông số chương trình. Cửa sổ Tùy chọn gồm 3 thẻ: chung, hành động và thông tin. Thẻ Chung cho phép tùy chọn ngôn ngữ, kiểu hiển thị…
Thẻ Hành động cung cấp các tùy chọn tìm kiếm dữ liệu. Thẻ Thông tin cung cấp các thông tin về chương trình như phiên bản, nhà sản xuất…



